Your inbox is a warzone.
Emails pile up like unpaid bills.
You’re drowning in newsletters, spam, and that one client who emails you 17 times a day.
“How do I find that one important email?”
“Why does my inbox feel like a second job?”
Sound familiar?
Gmail filters are your weapon.
They sort, label, and delete emails on autopilot.
This isn’t about basic “mark as read” nonsense.
We’re diving into advanced Gmail filters—15+ tips to make your inbox bow to you.
Think of it like hiring a personal assistant who never sleeps.
Let’s get to work.
Why Truehost.com is Your Email Hosting Secret Weapon
But before we get into it, let’s talk email hosting.
A killer inbox setup starts with a solid foundation.
That’s where Truehost.com comes in.
They’re the cheapest, most reliable email hosting provider out there.
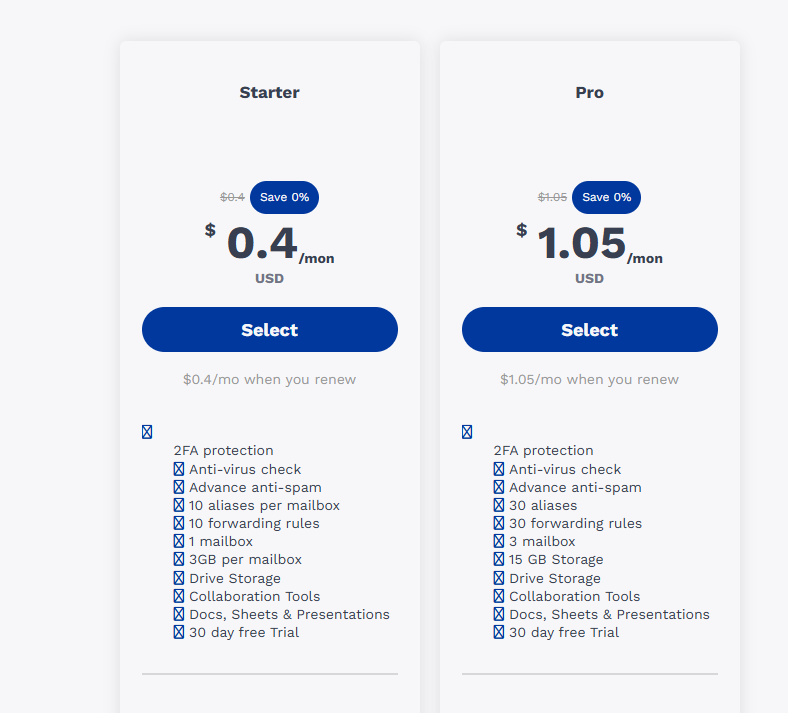
Why does this matter?
Because a smooth email server means your Gmail filters run like a well-oiled machine.
No delays, no glitches—just pure inbox domination.
Truehost offers plans that won’t make your wallet cry, with uptime that keeps your emails flowing.
Pair their hosting with these advanced Gmail filters, and you’re unstoppable.
Check them out at Truehost.com.
Now, let’s tame that inbox.
What Are Gmail Filters and Why Should You Care?
Gmail filters are rules you set to manage incoming emails.
They can label, archive, forward, or trash emails based on criteria you choose.
Think of them as your inbox’s bouncer—only the VIPs get through.
Without filters, you’re manually sorting emails like a caveman.
With them, you save hours and stress.
Here’s how to create one (don’t worry, it’s not rocket science):
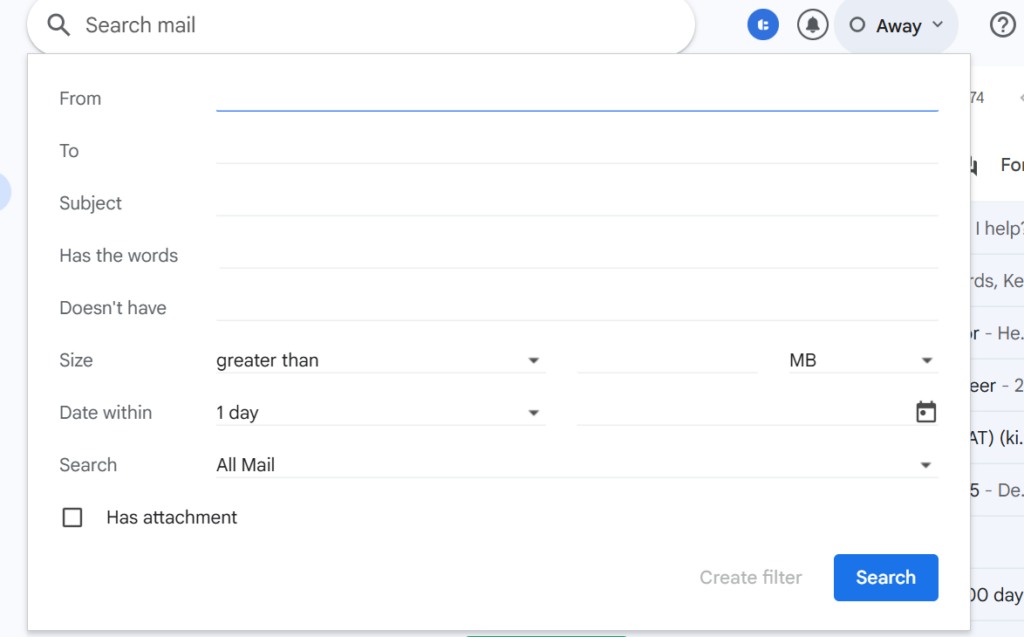
- Open Gmail.
- Click the search bar at the top.
- Hit the “Show search options” icon (looks like a filter).
- Enter your criteria (sender, keywords, etc.).
- Click “Create filter” at the bottom.
- Choose what happens to matching emails (label, delete, etc.).
- Hit “Create filter” again.
Boom. You’re in control.
15+ Advanced Gmail Filters to Master Your Inbox
These aren’t your grandma’s filters.
We’re going deep—complex criteria, Boolean operators, and hacks most people don’t know.
Each tip is battle-tested to save you time and sanity.
Let’s roll.
1. Filter Emails by Sender Domain for Ultimate Control
You’ve got a client spamming you from “@annoyingclient.com.”
Or maybe newsletters from “@marketingjunk.co” clog your inbox.
Here’s how to handle entire domains:
- Search criteria: In the “From” field, type
*@domain.com(e.g.,*@annoyingclient.com). - Action: Apply a label like “Client X” or “Newsletters.”
- Pro tip: Archive these emails to skip the inbox entirely.
Example: My buddy Sarah runs a bakery. She gets 50 emails a day from suppliers (@supplierco.com). She set a filter to label= label them “Suppliers” and archive them. Now her inbox only shows customer orders. Game-changer.
2. Use “OR” Conditions to Combine Senders
One sender isn’t enough?
Filter multiple senders in one rule.
Mike, a freelancer, gets emails from two clients. He used from:client1 OR from:client2 to label them “Priority.”
Now he never misses their emails in the chaos.
- Search criteria:
from:[email protected] OR from:[email protected] - Action: Label as “Work” or “Social Media.”
- Key note: “OR” must be uppercase. Lowercase “or” won’t work.
3. Filter by Keywords in the Subject Line
Some emails have specific subject lines—like “Invoice” or “Meeting.”
- Search criteria: In “Subject” field, enter keywords (e.g., “Invoice”).
- Action: Label as “Bills” or “Meetings.”
- Hack: Use quotes for exact phrases, like
subject:"Team Meeting".
4. Auto-Delete Spam from Specific Domains
Tired of spam from “@sketchy.co”?
Trash it automatically.
- Search criteria:
from:@sketchy.co - Action: Delete.
- Caution: Test the filter first to avoid trashing legit emails.
5. Filter Emails with Attachments
Big files clogging your inbox? Isolate emails with attachments.
- Search criteria: Check “Has attachment.”
- Action: Label as “Files” or archive.
- Pro tip: Add size criteria (e.g.,
size:5mfor files over 5MB).
6. Use Boolean “AND” for Precision
Meet Tom, he runs a consultancy.
He filters from:client pricing to auto-reply with a pricing sheet. Saves him 10 emails a day.
Want emails from a specific sender AND with certain words?
- Search criteria:
from:[email protected] pricing - Action: Send to a “Pricing Requests” label.
- Hack: Use parentheses for clarity, like
from:[email protected] (pricing OR quote).
7. Filter by Date for Old Email Cleanup
Got emails piling up from years ago?
- Search criteria:
before:2023/01/01 - Action: Archive or delete.
- Tip: Combine with other criteria, like
before:2023/01/01 from:[email protected].
8. Auto-Forward Important Emails
Need to send certain emails to a colleague?
- Search criteria:
from:[email protected] - Action: Forward to
[email protected]. - Note: Only works for new emails, not replies.
9. Filter Newsletters to a Separate Label
Newsletters are inbox clutter.
- Search criteria:
from:[email protected]or keywords like “unsubscribe.” - Action: Label as “Newsletters” and archive.
- Hack: Use
has:unsubscribeto catch most newsletters.
10. Mark High-Priority Emails as Important
Some emails can’t wait.
- Search criteria:
from:[email protected]orurgent. - Action: Mark as important and star.
- Tip: Combine with labels for extra organization.
11. Filter Emails by Size
Huge emails slow you down.
- Search criteria:
size:10m(for emails over 10MB). - Action: Label as “Large Files” or archive.
12. Use “NOT” to Exclude Emails
Want emails from a sender but not about certain topics?
- Search criteria:
from:[email protected] -meeting - Action: Label as “Client Updates.”
- Hack: Use
-for “NOT,” like-from:[email protected].
13. Combine Multiple Actions in One Filter
Filters can multitask.
- Search criteria:
from:[email protected] - Actions: Label, archive, and mark as read.
- Tip: Don’t overdo it—too many actions can confuse you.
14. Filter Emails to Skip the Inbox
Some emails don’t need to hit your inbox.
- Search criteria:
from:[email protected] - Action: Skip inbox (archive) and apply label.
15. Use Wildcards for Flexible Filtering
Wildcards catch variations.
- Search criteria:
from:*@company.com(catches all emails from that domain). - Action: Label or archive.
- Hack: Use
*for partial matches, likefrom:*john*.
16. Create a Canned Response Filter
Got repetitive questions? Auto-reply with a template.
- Search criteria:
pricing - Action: Send canned response (enable in Gmail settings).
Bonus Tips for Gmail Filter Mastery
- Test filters first: Run a search to see what emails match before creating the filter.
- Edit filters easily: Go to Settings > Filters and Blocked Addresses to tweak or delete.
- Use labels: Combine filters with color-coded labels for visual organization.
- Backup filters: Export filters from Settings to save your setup.
- Check for overlaps: Multiple filters can conflict. Prioritize the most specific ones.
Read also: Gmail Filters & Wildcards: Everything You Need to Know (+ Tips)
Why These Filters Work
These advanced Gmail filters aren’t just hacks—they’re systems.
They cut through the noise.
They save you hours.
They make your inbox a tool, not a burden.
Pair them with Truehost.com’s email hosting, and you’ve got a setup that runs itself.
No more inbox anxiety.
No more missed emails.
Just clarity and control.
Now go crush it.
Read also: