Your inbox is a warzone. Emails piling up like dirty laundry.
Important messages are buried under spam and newsletters.
You’re wasting hours digging through the mess.
What if you could automate the chaos?
Gmail filters with wildcards are your secret weapon.
This guide breaks down everything you need to know.
No fluff, just practical steps and tips.
Let’s tame that inbox.
Why Truehost.com is Your Email Hosting MVP
Let’s take a minute to talk about email hosting.
A killer Gmail setup needs a solid foundation.
Truehost.com delivers the best and cheapest email hosting out there.
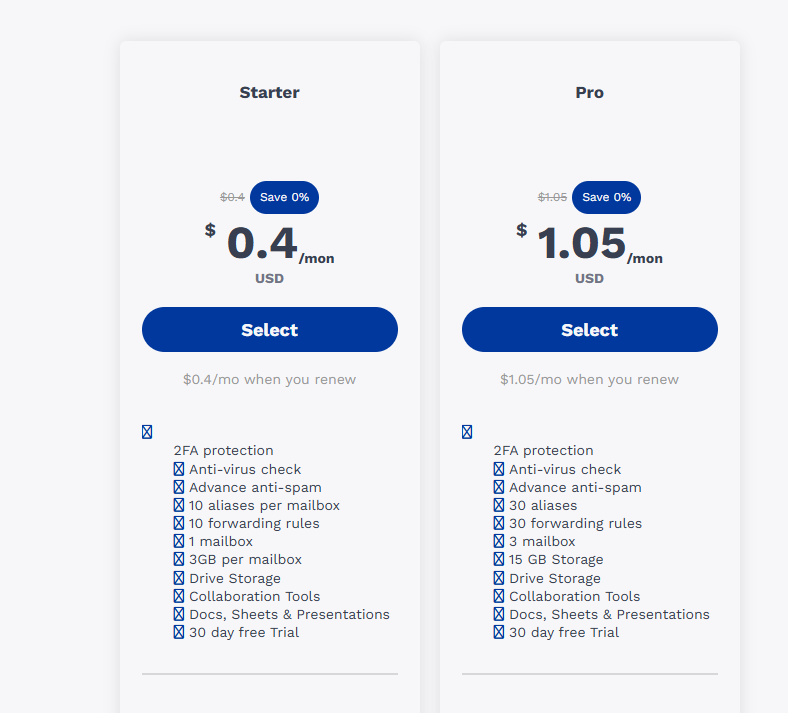
Think fast servers, 99.9% uptime, and plans that don’t break the bank.
Why does this matter?
Because great hosting means your emails load fast and sync perfectly with Gmail’s filters.
No delays, no missed messages.
Check out Truehost’s email hosting to level up your game.
Now, back to those wildcards.
What Are Gmail Filters and Why Should You Care?
Filters are rules you set in Gmail.
They sort, label, or delete emails automatically.
Wildcards? They’re the asterisk (*) that makes filters flexible.
Instead of targeting one specific email address, wildcards catch a range.
Think of it like casting a wider net.
Without filters, you’re manually sorting emails.
With wildcards, you’re a productivity ninja.
Problems Filters Solve
- Spam overload: You’re drowning in promo emails from random domains.
- Missing key messages: That client email got buried under newsletters.
- Time suck: You’re spending 30 minutes a day organizing your inbox.
- Disorganization: No system to prioritize work vs. personal emails.
Filters fix this. Wildcards make them unstoppable.
How Gmail Filters Work
You tell Gmail what to look for in an email.
It could be the sender, subject, or a keyword.
Then you decide what happens to those emails.
Label them, archive them, or yeet them to the trash.
Wildcards let you target patterns, not just exact matches.
For example, *[email protected] catches every sales email from that domain.
Example
Sarah runs a small bakery.
Her inbox was a dumpster fire.
Customer orders mixed with supplier promos.
She set up a filter with *[email protected] to label all customer emails.
Now, orders go to a “Customers” folder instantly.
She saves an hour a day.
That’s time for baking more cookies.
Setting Up a Gmail Filter with Wildcards: Step-by-Step
Ready to get your hands dirty? Here’s how to create a filter with wildcards. Follow these steps, and you’ll be done in 3 minutes.
- Open Gmail Settings – Click the gear icon (top right). Hit “See all settings.” Go to the “Filters and Blocked Addresses” tab.
- Create a New Filter – Click “Create a new filter.” A search box pops up.
- Use Wildcards in the Search – In the “From” field, type something like [email protected]. The * matches any text before “support.” Want to block a domain? Use –@spammy.com. The minus sign excludes those emails.
- Choose an Action – Click “Create filter.” Pick what happens:
- Apply a label (e.g., “Work”).
- Archive (skip the inbox).
- Delete or mark as read.
- Forward to another address.
- Save and Test. Click “Create filter” to save. Send a test email to see if it works. Tweak as needed.
Pro Tip: Always test your filter on a few emails first.
You don’t want to accidentally delete your boss’s messages.
Wildcard Syntax: What You Can Do
Wildcards are simple but powerful.
The asterisk (*) stands in for any text.
Here’s how to use it like a pro.
- Catch all emails from a domain: *@amazon.com grabs every Amazon email.
- Target specific roles: *[email protected] catches support@, customersupport@, etc.
- Exclude domains: -*@spam.com blocks all emails from that domain.
- Subject line wildcards: “Order * Confirmation” catches any order confirmation email.
Example: Blocking Spam
Jake was getting spammed by [email protected].
Every email had a different prefix (e.g., superdeals@, megadeals@).
He set a filter with –@shady.com to delete them all.
Spam gone. Inbox clean.
Jake’s now sipping coffee, not cursing his inbox.
5 Killer Tips for Gmail Filters with Wildcards
These aren’t basic tips.
They’re game-changers for anyone serious about email.
Let’s break them down.
1. Use Wildcards to Track Online Purchases
Vendors like Amazon use multiple email addresses.
Set a filter with *[email protected] or *[email protected].
Apply a “Purchases” label.
Now all your order confirmations live in one place.
Bonus: Add “Order Confirmation” in the “Has the words” field for extra precision.
2. Prioritize VIP Emails
Your boss, clients, or key contacts deserve VIP status.
Create a filter with their domain, like *@clientcompany.com.
Mark as important or star them.
Example: Lisa filters *[email protected] to always hit her inbox with a “Urgent” label.
No more missing critical emails.
3. Auto-Archive Newsletters
Newsletters clog your inbox.
Set a filter with common newsletter domains, like news@.
Archive them or send to a “Read Later” label.
Hack: Use “unsubscribe” in the “Has the words” field to catch sneaky newsletters.
4. Combine Wildcards with Keywords
Wildcards alone are great.
Pair them with keywords for ninja-level control.
Example: Filter billing@ with “invoice” in the subject.
Send those to a “Bills” folder.
Why it works: You’re targeting a pattern and a specific topic.
5. Retroactively Apply Filters
Got 10,000 old emails?
Filters can clean them up.
After creating a filter, click the search bar.
Enter the same criteria (e.g., *@oldclient.com).
Check all emails and apply the filter’s action.
Warning: Double-check before deleting anything.
Common Mistakes to Avoid
Even pros mess this up.
Here’s what to watch out for.
- Overusing wildcards: * alone catches everything. Be specific.
- Forgetting to test: Always send a test email first.
- Ignoring OR operators: Use “from:[email protected] OR [email protected]” for multiple senders.
- Not updating filters: If a sender changes their domain, your filter breaks. Check monthly.
I remember an issue with Mike, one of my coworkers, he set a filter to delete promos@.
Sounded smart.
But it trashed his work promo emails, too.
He missed a big campaign launch.
Lesson? Test and be specific with wildcards.
Advanced Wildcard Tricks
You’ve got the basics.
Now let’s crank it to 11.
These advanced Gmail wildcard tricks will make your inbox bow to you.
They’re not for rookies—they require precision.
But once you nail them, you’re untouchable.
a). Pseudo-Regex Power
Gmail doesn’t fully support regex, but wildcards get you close.
Use * in the “Has the words” field to match subject line patterns.
Example: “Meeting * 2025” catches “Meeting Q1 2025” or “Meeting Annual 2025.”
Use case: Perfect for filtering recurring events or reports.
For example, a project manager can use “Weekly * Update” to funnel all team reports into a “Team” label.
And it can save you 2 hours a week skimming emails.
b). Layered Wildcards for Complex Patterns
Don’t settle for one wildcard. Stack them.
Try *info@*company.com to catch newsinfo@, teaminfo@, or supportinfo@.
Or use team@*domain.com to grab anything with “team” in the address.
Why it works: Catches unpredictable sender variations.
Pro move: Combine with a keyword like “urgent” for laser focus.
Example: A freelancer used design@*agency.com to filter all design-related emails, then added “revision” to catch client feedback.
c). Forward and Delete for Clean Backups
Want to keep a record but hate clutter?
Filter spam@ or promo@.
Forward to a secondary email (like a backup Gmail).
Then delete from your main inbox.
Bonus: Use Truehost’s email hosting for a cheap secondary account.
d). Dynamic Labels for Time-Sensitive Filters
Static labels are fine. Dynamic ones are elite.
Create labels like “Client-2025” or “Project-Q2.”
Pair with a wildcard like client@.
Update yearly or quarterly to stay organized.
Hack: Archive old labels to declutter without deleting.
As a marketer, I used “Campaign-*2024” to track all campaign emails.
When 2025 hit, she archived the label and started fresh.
e). Wildcard + Search Operators for Surgical Precision
Gmail’s search operators (like OR, AND, -) supercharge wildcards.
Example: billing@ AND “past due” catches only urgent invoices.
Or news@ -unsubscribe skips legit newsletters.
How to use: Add operators in the filter’s search box.
Example: A small biz owner can filter support@ OR help@ AND “ticket” to prioritize customer issues.
Cut response time by 50%.
f). Chaining Filters for Multi-Step Automation
One filter’s good. Multiple are godly.
Create a filter to label orders@ as “Orders.”
Then a second filter to mark “Orders” with “urgent” if it contains “expedited.”
Why it’s clutch: Handles complex workflows without manual work.
Use case: E-commerce stores use this to flag high-priority orders.
Tip: Keep filter order in mind—Gmail processes them sequentially.
g). Wildcard for Temporary Email Addresses
Use services like Gmail’s +trick? (e.g., [email protected])
Filter +@yourgmail.com to catch all temporary aliases.
Label as “Signups” or archive them.
Why it’s slick: Keeps your main inbox clean from one-off registrations.
Remember my coworker Mike?
Well, he used +@hisemail.com to track all free trial signups.
He canceled subscriptions before they charged, saving $200 a year.
Warning: Advanced tricks need testing.
One wrong wildcard can nuke important emails.
Start small, test twice, then scale.
Read also: How to Show More Than 50 Emails in Gmail
Why Wildcards + Filters = Inbox Freedom
Filters save you time.
Wildcards make them flexible.
Together, they turn your inbox into a well-oiled machine.
No more manual sorting.
No more missing important emails.
You’re in control.
Truehost Tie-In
A clean inbox is only as good as your email provider.
Truehost’s email hosting ensures your Gmail filters run smoothly.
Fast delivery, no downtime, and plans starting dirt cheap.
Pair their service with these wildcard tricks, and you’re unstoppable.
Hit up Truehost.com to see the difference.
Read also: How to Apply a Filter to Existing Mail in Gmail
FAQs: Quick Answers to Your Burning Questions
Do wildcards work in Gmail search too?
Yes. Use * in the search bar to find emails, then create a filter from there.
Can I use multiple wildcards in one filter?
Yup. Try *info@*company.com to catch crazy variations.
Will filters apply to old emails?
Not automatically. Use the search bar to apply filters to existing emails.
What if my filter stops working?
Check if the sender changed their email pattern. Update the filter and test again.
Wrapping Up
Gmail filters with wildcards are a game-changer.
They save you hours and stress.
Set them up right, and your inbox becomes your servant, not your master.
Start small: one filter, one wildcard.
Build from there.
And don’t sleep on Truehost’s email hosting.
It’s the foundation for a bulletproof email system.
Now go dominate that inbox.
Read also: