If you’re a PC gamer who’s experiencing stuttering, low frame rates, or generally disappointing graphics performance, it might be time to optimize your GPU (Graphics Processing Unit) usage. Your GPU is the powerhouse behind visually demanding games, and ensuring it can dedicate its resources effectively is crucial for a smooth and enjoyable experience. In this blog post, we’ll guide you through several ways to learn how to dedicate more GPU to a game.
Understanding GPU Bottlenecks

Before diving into solutions, let’s understand what might be preventing your GPU from reaching its full potential:
- Outdated Graphics Drivers: Graphics cards rely on up-to-date drivers to function optimally. Outdated drivers can cause performance issues and compatibility problems.
- CPU Bottleneck: If your CPU (Central Processing Unit) is significantly slower than your GPU, it might not be able to keep up, limiting your GPU’s performance.
- Background Processes: Resource-intensive programs running in the background can eat up valuable GPU resources.
- Thermal Throttling: If temperatures get too high within your system, your GPU will automatically slow down to prevent damage.
- In-Game Graphics Settings: Demanding settings like textures, resolution, and anti-aliasing may push your GPU beyond its limits.
Monitoring GPU Usage
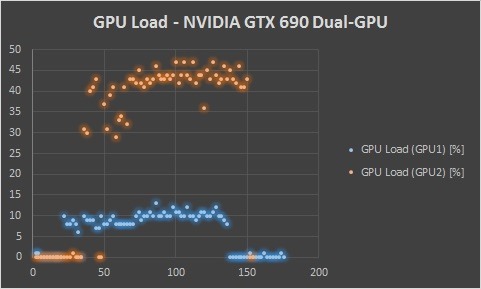
To effectively address potential issues, it’s essential to monitor your GPU usage:
- Windows Task Manager: Press Ctrl + Shift + Esc to open Task Manager. Click on the “Performance” tab and locate the “GPU” section. This will show you real-time GPU usage.
- Third-Party Tools: Software like MSI Afterburner or HWMonitor offer more advanced monitoring, including GPU temperature, clock speeds, and fan control.
How to Dedicate More GPU to a Game

Now, let’s explore techniques to optimize your GPU for games:
1). Update Graphics Drivers
NVIDIA: Visit NVIDIA’s website (https://www.nvidia.com/Download/index.aspx), use their automatic detection tool, or manually search for the latest drivers for your graphics card model.
AMD: Go to AMD’s website (https://www.amd.com/en/support), and follow a similar process to find your latest drivers.
2). Close Background Applications
Open Task Manager and go to the “Processes” tab. Identify applications consuming significant memory or GPU resources, and close them.
Check your system tray (near your clock) for applications running in the background, and close any unnecessary ones.
3). Adjust In-Game Settings
Lower graphics-intensive settings like resolution, shadow quality, anti-aliasing, and texture detail.
Some games offer presets (Low, Medium, High, etc.). Test to find the sweet spot between visuals and performance.
4). Overclock Your GPU (Caution Advised!)
Advanced users can manually increase GPU clock speeds and memory speeds using tools like MSI Afterburner.
Overclocking can improve performance, but it also generates extra heat. Ensure adequate system cooling before attempting this. Proceed with caution as improper overclocking can damage your hardware.
5). Adjust Power Settings
Go to Windows Power Options (search for “Power Options” in the Start Menu).
Ensure you’re using a “High Performance” or “Ultimate Performance” plan. These prioritize performance over power saving.
6). Use GPU-Specific Control Panels
NVIDIA Control Panel: Right-click on your desktop and select NVIDIA Control Panel.
Under “Manage 3D Settings,” go to “Program Settings”. Find your game, and set “Power management mode” to “Prefer maximum performance.”
AMD Radeon Settings: Similar to NVIDIA, right-click on the desktop, select AMD Radeon Settings, and adjust settings for specific games.
Tips To Get The Best Experience
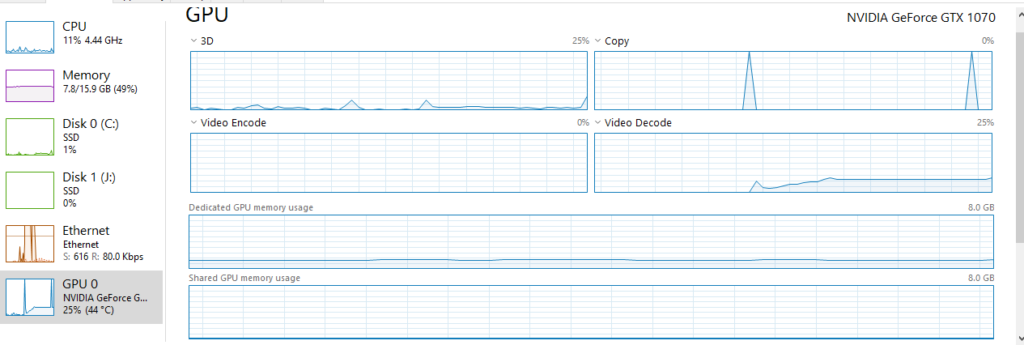
Check for Integrated Graphics
If your computer has both integrated graphics (built into your CPU) and a dedicated GPU, ensure your games are using the dedicated GPU. You can often adjust this setting in your graphics card control panel or the game’s settings.
Lower Monitor Resolution
While not ideal, temporarily lowering your monitor’s resolution can reduce the load on your GPU, providing a potential FPS boost. This may help in troubleshooting, and is also useful on older or less-powerful graphics cards.
Disable Overlays
Software like Discord, Steam Overlay, or recording programs sometimes have overlays that can slightly lower performance. Disable them when possible to free up resources.
Undervolting Your GPU (Advanced)
Undervolting involves reducing the voltage supplied to your GPU. This can lower temperatures and potentially lead to a more stable performance, though it requires careful research and understanding.
Background Services and Startup Software
Disable unnecessary startup programs and non-essential Windows background services to free up general system resources. Be careful when making modifications here, as disabling the wrong things can cause problems.
Game-Specific Optimizations
Search online for “<Game Name> optimization guides”. You might find specific tips about tweaking obscure in-game settings or configuration files tailored to your game, resulting in surprising boosts.
Important: Some of these tips, like undervolting, require technical knowledge and involve risk. Always research thoroughly before attempting such modifications.
Conclusion
Following these steps, you should be able to resolve how to dedicate more GPU to a game. Remember, finding the best solutions may require some experimentation! Happy gaming!