Are you sick and tired of hopping between email accounts? Using Microsoft Outlook to set up your Namecheap private email address is transformative! It simplifies the process of managing your inbox by combining all of your emails. Whether you’re using Outlook for work or just to stay organized, connecting your Namecheap account is super simple. Let’s face it, we all deserve a little email peace of mind, and this quick setup will make your inbox feel like a personal oasis.
Additionally, you can rest easy knowing your emails are safe when you use Outlook with Namecheap because it protects and secures them.
Prerequisites for Configuring Email
Before beginning the email configuration procedure, make sure you have the following:
1. Have a working Namecheap private email account: Make sure your Namecheap private email address is operational. If you haven’t already, make one with your Namecheap account.
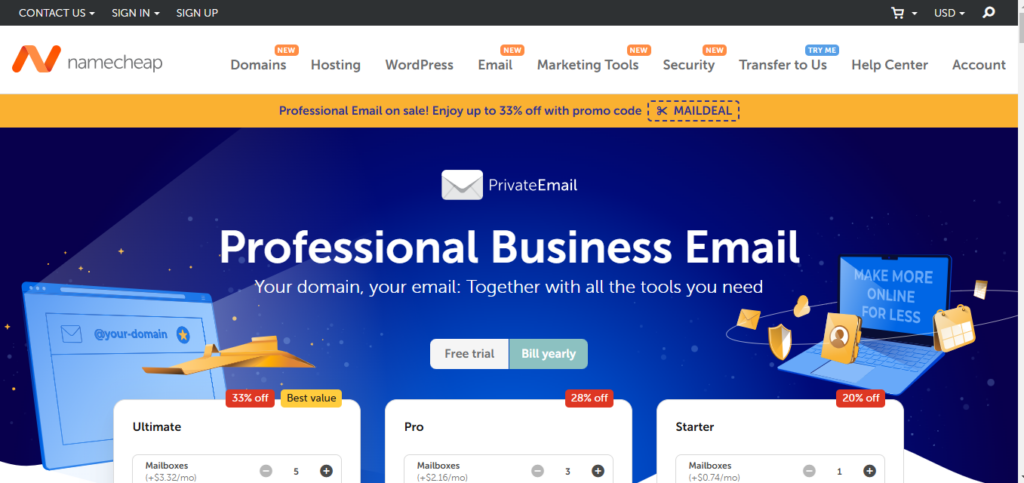
2. Email Credential Access: You will require your login credentials, which often include:
This is usually your full email address, such as [email protected].
Password: The password for your Namecheap private email account. When you created the account, you came up with this password.
3. IMAP and SMTP Server Information:
Ensure that you have the correct IMAP and SMTP server settings. These are required for syncing your email across devices and sending emails over the server. You can get this information by entering your Namecheap account and going to the Private Email area, where the server information will be displayed.
A Complete Guide to Setting Up Outlook’s Namecheap Private Email
The first step in setting up a Namecheap Private Email account in Outlook is to collect the required server settings and carefully enter them into the Outlook configuration page. This is a breakdown of the process:
Step 1: Locate your email server’s settings.
To link your Namecheap email account to Outlook, you must first obtain the necessary server configurations. You may access these Namecheap-provided settings by visiting the email settings section of your account dashboard. You’ll need the following important details:
IMAP (Incoming Mail Server) Settings:
Server Name: mail.privateemail.com
Port: 993
Encryption: SSL/TLS
SMTP (Outgoing Mail Server) Settings:
Server Name: mail.privateemail.com
Port: 465 (recommended) or 587
Encryption: SSL/TLS
Other Required Information:
Username: This will be your full email address (e.g., [email protected]).
Password: The password associated with your Namecheap Private Email account.
Make sure you have this information handy before proceeding.
Step 2: Configure Outlook to Use Your Namecheap Email Account
1. Open Outlook: On your computer or other device, open Microsoft Outlook.
2. Go to Account Preferences;
Click on the File tab in the upper left corner.
From the drop-down menu, select Account Settings. From the submenu, select Account Settings once more.
3. Launch the process of creating a new account:
To add your email account, select the New button on the Account Settings window’s Email tab.
4. Select the type of account setup:
Click Next to proceed after choosing Manual setup or other server types.
Step 3: Configure Email Server Settings in Outlook
1. Choose Account Type:
Select IMAP (recommended if you wish to access your email from multiple devices). Choose POP only if you prefer to download and store emails locally on your device.
Click Next to proceed.
2. Enter Personal Information:
Your Name: Enter your full name or the name you want to display when sending emails.
Email Address: Input your full Namecheap email address (e.g., [email protected]).
3. Type in the server details:
Account Type: Select IMAP as the mail server for incoming messages.
Enter mail.privateemail.com for the Incoming Mail Server (IMAP).
Enter mail.privateemail.com as the outgoing mail server (SMTP).
4. Type in your login details:
Enter your whole email address as your username, for example, [email protected].
The password for your Namecheap Private Email account must be entered.
5. Set Up Settings for Outgoing Mail:
To access more setup choices, click on More Settings.
Select the tab for Outgoing Server.
Examine the box that says My SMTP outgoing server has to be authenticated.
Make sure the choice Makes use of the same configuration as my incoming mail server.
Configure TLS/SSL encryption in step four.
To begin, pick the Advanced Tab.
In the More Settings window, choose the Advanced tab to change the encryption settings.
2. Configure the IMAP Environment.
The IMAP server should be running on port 993.
The encryption type that should be used for secure communication is SSL.
3. Configure the SMTP Server:
Set the SMTP Server port to 465 (or 587 if using a different option).
Select SSL encryption as your encryption method.
4. Maintain Preferences:
Once you’ve configured both server settings, click OK to save the changes.
Step 5: Examine the Link
1. Outlook Verifies Settings:
Once you click Next, Outlook will try to connect to the mail servers with whatever settings you specify.
.
2. Successful Test:
If your settings are correct, Outlook will display a Congratulations message indicating that the test connection was successful.
3. Complete the Setup:
Click Finish to complete the email setup process.
Step 6: Make an email sync
Upon successfully adding your account, Outlook will begin to link your emails. The size of your mailbox and the speed of your internet connection will take time. It may take several minutes for larger inboxes to sync with Outlook and download all of the messages.
You can use Outlook to send and receive emails from your Namecheap Private Email account once the sync process is complete.
Fixing Email Configuration Problems
1. Problems with authentication:
Check that your password and email address are correct by entering them twice. Typing errors in either section are rather typical.
If you’ve recently changed your password, ensure that Outlook has the latest recent version. Sometimes, Outlook may store your old password, leading to login issues.
Ensure that your email provider hasn’t flagged your account for suspicious activity, which may cause authentication problems. You may need to unlock your account through your provider’s security settings.
2. Connection Issues:
Verify that you’ve selected the correct server settings for your email account. This includes the proper incoming and outgoing mail servers (IMAP/POP for incoming and SMTP for outgoing).
Double-check your encryption method. Make sure SSL or TLS is enabled based on your provider’s recommended settings. For example, certain email services require SSL for IMAP/POP communications and TLS for SMTP.
Make sure that Outlook is able to connect to the mail servers without interference from your firewall or antivirus program.
3. Port Configuration:
If you are experiencing issues with SMTP port 465 (usually used with SSL), try port 587, which is commonly used for TLS encryption and might be more dependable for outgoing mail.
Make sure that the correct port is being used for incoming mail (IMAP or POP); IMAP frequently uses 993 for SSL or 143 for non-secure. Likewise, port 995 is frequently used by POP for secure connections.
4. DNS and Server Availability:
Check your internet connection to ensure it’s stable. Sometimes, weak or intermittent connections can cause issues with syncing mail.
Verify if your email provider’s servers are temporarily down or experiencing issues by visiting their status page or contacting support.
5. Outlook Profile Issues:
If none of the above steps resolve the issue, try creating a new Outlook profile. There are times when a damaged profile causes persistent issues with email setup.
Go to Control Panel > Mail > Show Profiles, choose your email account and then reenter the server settings to create a new profile.
6. Bring Outlook up to date.
Verify the version of Outlook you are using. Updates and patches are often released by Microsoft to address common problems such as server connectivity and authentication problems.
You may check for updates in Outlook by going to File > Office Account > Update Options.
Conclusion
Improving your email management is easy and efficient when you integrate Namecheap Private Email with Microsoft Outlook. By following the above setup instructions, you can quickly set up your account and begin sending and receiving emails straight from Outlook. If you run into any issues throughout the setup process, double-check your settings, consult Namecheap’s support documentation, or contact customer service for assistance.
With Namecheap’s dependable email service and Outlook’s powerful features, you’ll have an easy and polished email experience that makes it easier to stay productive and organized.